打印机密文件
通过锁定打印功能,可以用密码保护打印作业。
这意味着只有在使用机器的控制面板输入密码后才能打印作业。
此功能可防止未经授权的用户在机器上查看敏感文档。

只有使用PCL打印机驱动程序并且从运行Windows操作系统的计算机中打印时,此功能才可用。
存储锁定打印文件
 在计算机上打开要打印的文件。
在计算机上打开要打印的文件。
 在[文件]菜单中,单击[打印...]。
在[文件]菜单中,单击[打印...]。
 在[选择打印机]区域中,选择本机器的名称,然后单击[首选项]。
在[选择打印机]区域中,选择本机器的名称,然后单击[首选项]。
 单击[设定]选项卡,然后选择锁定打印复选框。
单击[设定]选项卡,然后选择锁定打印复选框。
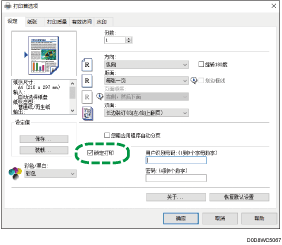
[密码:(4到8位数字)]和[用户识别号码:(1到9个字母数字)]文本框可用。
[用户识别号码:(1到9个字母数字)]文本框包含计算机帐户的登录用户名或者用于上一个锁定打印作业的用户代码。
 输入密码(4-8位数字)和用户识别号码(1-9个字母数字字符),然后单击[确定]。
输入密码(4-8位数字)和用户识别号码(1-9个字母数字字符),然后单击[确定]。
用户代码将用于在机器控制面板上确认锁定打印文件。
 执行打印命令。
执行打印命令。
打印作业作为锁定打印文件存储在机器中。您可以使用控制面板输入密码来打印文件。

打印完成后或者机器电源关闭后,锁定打印文件将自动从机器内存中删除。
机器一次最多可以存储5个作业或者5MB的锁定打印数据。
即使无法再存储更多的锁定打印文件,机器也会保留新的锁定打印文件一段时间后再取消该作业,该时间期限可在系统设置下的[锁定的打印]中指定。在此期间,您可以打印或删除新的锁定打印文件。也可以打印或删除既有的锁定打印文件,从而使新的锁定打印文件可以存储到机器中。
打印锁定的打印文件
如果机器中存储有锁定打印文件时,则当机器处于复印、扫描或身份证复印模式、身份证扫描模式或文件夹打印模式时,在机器的控制面板显示屏上将显示“锁定打印文件”。
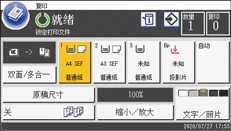
同时,在[信息]画面会出现"锁定打印作业"。
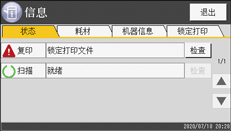
按照以下步骤解锁并打印锁定打印文件。
 按[主页]键。
按[主页]键。
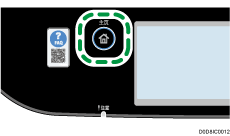
 按[主页]画面上的[信息]图标。
按[主页]画面上的[信息]图标。
 按[锁定打印]选项卡。
按[锁定打印]选项卡。
 选择要打印的文件。
选择要打印的文件。
通过查看时间戳和用户识别号码确定锁定打印文件。
 按[打印作业]。
按[打印作业]。
 用数字键输入密码。
用数字键输入密码。
 按[确定]。
按[确定]。
 按[确定]。
按[确定]。

机器当前正在打印时无法打印锁定打印文件。若尝试打印,则机器会发出“哔哔”声。
使用控制面板输入密码时,机器无法处理其他打印作业。
打印完成后或者机器电源关闭后,锁定打印文件将自动从机器内存中删除。
删除锁定打印文件
如果机器中存储有锁定打印文件时,则当机器处于复印、扫描或身份证复印模式、身份证扫描模式或文件夹打印模式时,在机器的控制面板显示屏上将显示“锁定打印文件”。
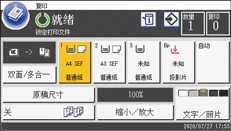
同时,在[状态]画面会出现"锁定打印作业"。
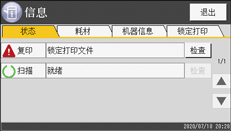
按照以下步骤删除锁定打印文件。删除锁定打印文件时无需输入密码。
 按[主页]键。
按[主页]键。
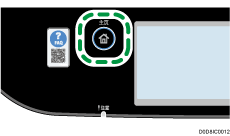
 按[主页]画面上的[信息]图标。
按[主页]画面上的[信息]图标。
 按[锁定打印]选项卡。
按[锁定打印]选项卡。
 选择想要删除的文件。
选择想要删除的文件。
通过查看时间戳和用户识别号码确定锁定打印文件。
 按[删除作业]。
按[删除作业]。
删除锁定打印文件。

您也可以在步骤3的[状态]选项卡中按[检查]显示锁定打印文件列表。
