将扫描文件保存到USB闪存设备的基本步骤

如果在ADF和曝光玻璃上都放置原稿,则ADF中的原稿优先于曝光玻璃上的原稿。
本机不支持使用外部USB集线器。
并不支持所有类型的USB闪存设备。
使用扫描至USB时,将[将扫描数据保存到USB]设置为[有效]。
 将USB闪存设备插入USB端口。
将USB闪存设备插入USB端口。
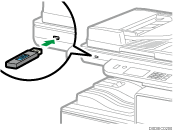
 按[主页]键。
按[主页]键。
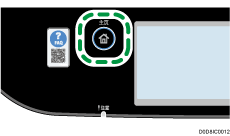
 按[主页]画面上的[扫描]图标。
按[主页]画面上的[扫描]图标。
 按[USB]选项卡。
按[USB]选项卡。
 按[黑白开始]键或[彩色开始]键。
按[黑白开始]键或[彩色开始]键。

要以黑白模式扫描,请按[黑白开始]键。
要以彩色模式扫描,请按[彩色开始]键。
根据机器的设置,您将在显示屏上看到以下画面。
在半色调黑白扫描模式下时:
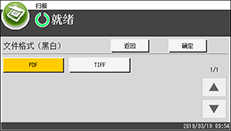
在彩色或灰度级黑白扫描模式下时:
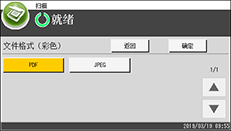
 根据所需的文件格式按相应的选择键,然后按[确定]。
根据所需的文件格式按相应的选择键,然后按[确定]。
根据机器的设置,从曝光玻璃进行扫描时,您可能会在显示屏上看到以下画面。
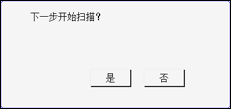
如果您看到此画面,请转到下一步。
 如果要扫描更多原稿,请将下一页原稿放到曝光玻璃上,然后按[是]。重复该步骤直到扫描完所有原稿。
如果要扫描更多原稿,请将下一页原稿放到曝光玻璃上,然后按[是]。重复该步骤直到扫描完所有原稿。
 在扫描完所有原稿后,请按[否]开始发送所扫描的文件。
在扫描完所有原稿后,请按[否]开始发送所扫描的文件。
 等待屏幕上显示“处理完成”。
等待屏幕上显示“处理完成”。
扫描文件被保存至USB闪存设备的根目录下。
 从机器上移除USB闪存设备。
从机器上移除USB闪存设备。

 将原稿放在曝光玻璃上或ADF中。
将原稿放在曝光玻璃上或ADF中。