TWAIN扫描基本操作
计算机上运行支持TWAIN的应用程序时可实现TWAIN扫描。
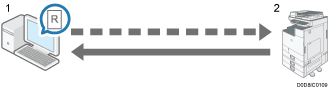
 您的计算机(已安装TWAIN驱动程序)
您的计算机(已安装TWAIN驱动程序)
指示机器开始扫描放置在机器上的原稿。
 本机
本机
系统会扫描放置在机器上的原稿,并将其数据发送到客户端计算机。
使用TWAIN扫描仪

若要使用TWAIN扫描仪,必须安装随附CD-ROM中的TWAIN驱动程序。
要使用TWAIN扫描仪,必须安装与TWAIN兼容的应用程序。
若要将机器用作TWAIN扫描仪,首先进行如下操作:
安装TWAIN驱动程序。
安装与TWAIN兼容的应用程序。
TWAIN扫描
计算机运行支持TWAIN的应用程序时可实现TWAIN扫描。
以下是TWAIN驱动程序的一般扫描步骤,实际操作可能会有所不同,具体取决于使用的应用程序。有关详细信息,请参见相关应用程序的帮助。
 启动与TWAIN兼容的应用程序。
启动与TWAIN兼容的应用程序。
 放置原稿。
放置原稿。
 打开扫描仪控制对话框。
打开扫描仪控制对话框。
扫描仪控制对话框用于控制扫描仪,使用的是TWAIN驱动程序。要打开扫描仪控制对话框,请使用与TWAIN兼容的应用程序选择正确的TWAIN扫描仪。有关详细信息,请参见相关应用程序的帮助。
 根据原稿类型、扫描类型和原稿方向等因素进行相关设置。
根据原稿类型、扫描类型和原稿方向等因素进行相关设置。
有关详细信息,请参见TWAIN驱动程序的帮助。
 在扫描仪控制对话框中,单击[扫描]。
在扫描仪控制对话框中,单击[扫描]。
根据安全设置,如果按[扫描],可能会出现用于输入用户名和密码的对话框。
如果有多个原稿需要扫描,请放置下一张原稿,然后单击[继续]。
如果不再有原稿需要扫描,请单击[完成]。
可在TWAIN对话框中配置的设置
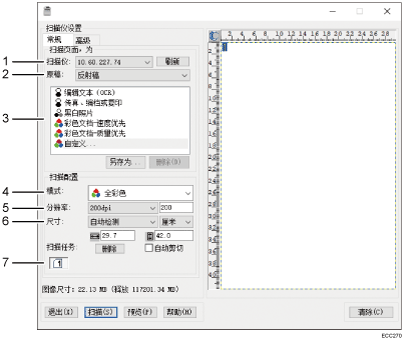
扫描仪:
选择您要使用的扫描仪。您选择的扫描仪将成为默认扫描仪。单击[刷新]可以查找通过USB或网络连接的所有可用扫描仪。
原稿:
选择[反射稿]可以从曝光玻璃扫描,选择[自动文档传送器]可以从ADF扫描。
原稿类型
根据您的原稿,您可以从下述选项列表中选择设置,或者选择[自定义...]以配置您自己的扫描设置。[扫描配置]下的[模式]、[分辨率]和[尺寸]根据您在此处选择的原稿类型设置变化。
使用曝光玻璃时:
[编辑文本(OCR)]
[传真、存档或复印]
[黑白照片]
[彩色文档-速度优先]
[彩色文档-质量优先]
[自定义...]
使用ADF时:
[ADF-速度优先]
[ADF-质量优先]
[ADF-灰度]
[自定义...]
模式:
从[全彩色]、[灰度级]或[黑白]中选择。
分辨率:
从列表中选择分辨率。如果您选择[用户定义],请在编辑框中直接输入分辨率值。请注意,增加分辨率也会增加文件大小和扫描时间。
根据原稿的放置位置,可选的分辨率会有所不同。
使用曝光玻璃时:
75、100、150、200、300、600 dpi、用户定义
使用ADF时:
75、100、150、200、300、600 dpi、用户定义
尺寸:
选择扫描尺寸。如果您在[原稿:]下选择[曝光玻璃],直接在编辑框中输入扫描尺寸。您也可以在预览区域中使用鼠标来更改扫描尺寸。您可以从[厘米]、[英寸]或[像素]中选择度量单位。根据原稿的放置位置,可选的分辨率会有所不同。有关详细信息,请参见TWAIN的帮助。
扫描任务:(使用曝光玻璃时)
最多显示10个以前使用的扫描区域。要删除扫描任务,请选择任务编号,然后单击[删除]。您可以选择[自动剪切],让扫描仪自动检测原稿尺寸。

如果扫描数据大于内存容量,则屏幕上会显示错误信息,并且系统会取消扫描。如果出现这种情况,请指定较低的分辨率,然后重新扫描原稿。
