注册扫描目的地的准备工作(扫描到文件夹)
执行下列步骤后,可以从机器发送扫描文件至计算机的共享文件夹。
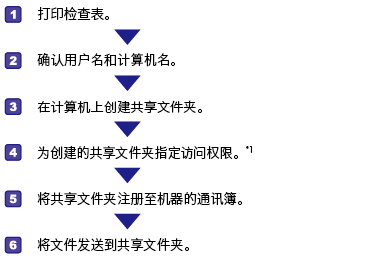
*1 仅Windows

您可以在Windows 7或更高版本、Windows Server 2012或更高版本和macOS 10.13或更高版本中创建共享文件夹。
您可以使用SMB(139/TCP、137/UDP)或CIFS (445/TCP)协议通过SMB来发送文件。
您只能在基于TCP/IP的NetBIOS环境中通过SMB(139/TCP、137/UDP)来发送文件。
您不能在NetBEUI环境中通过SMB来发送文件。
 打印检查表
打印检查表
打印下列检查表。在检查表上写下向其发送扫描文件的计算机的设置。
如何使用检查表制作设置值的列表。

将扫描目的地注册到通讯簿后,请废弃完成的检查表,以防泄露个人信息。
No. | 检查条目(条目范例) | 输入栏 |
|---|---|---|
[1] | 计算机名称 (例,YamadaPC) | |
DHCP服务器的有效设置 ([是]或[否]) | ||
电脑IP地址 (例,192.168.0.152) | ||
[2] | 域名/工作组名称 (例,ABCD-NET) | USERDNSDOMAIN |
USERDOMAIN | ||
电脑用户名 (例,TYamada) | ||
[3] | 电脑登录密码 (例,管理员) | |
[4] | 电脑共享文件夹名 (例,扫描) |

根据网络环境,可能不会显示USERDNSDOMAIN或USERDOMAIN。在检查表中填写域名或工作组名称。
 检查用户名和计算机名称
检查用户名和计算机名称
检查运行Microsoft Windows时的用户名和电脑名称
检查您要向其发送扫描文件的用户名和计算机名称。
 在[开始]菜单上,单击[Windows系统],然后单击[命令提示符]。
在[开始]菜单上,单击[Windows系统],然后单击[命令提示符]。
 输入命令“ipconfig/all”,然后按[回车]键。
输入命令“ipconfig/all”,然后按[回车]键。
 检查计算机名称、DHCP服务器的有效设置和IPv4地址,然后填写在检查表的[1]中。
检查计算机名称、DHCP服务器的有效设置和IPv4地址,然后填写在检查表的[1]中。
计算机的名称显示在[主机名]下。
显示在[IPv4地址]下的地址为计算机的IPv4地址。
[启用的DHCP]中显示DHCP服务器的有效设置。
例如,主机名设置为“A062788793”,IPv4地址设置为“10.60.120.9”的计算机显示如下:
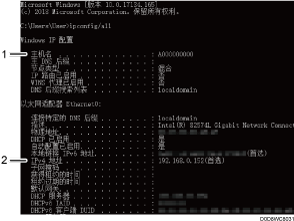
主机...........A062788793
IPv4地址.........10.60.120.9
 接下来,输入命令“set user”,然后按[Enter]键。
接下来,输入命令“set user”,然后按[Enter]键。
务必在“set”和“user”之间输入一个空格。
 检查域名/工作组名称和用户名,然后填写在检查表的[2]中。
检查域名/工作组名称和用户名,然后填写在检查表的[2]中。
例如,将USERDNSDOMAIN(域名/工作组名称)设置为“abcd - net.local”,USERDOMAIN设置为“ABCD - NET”,登录用户名设置为“TYamada”的计算机显示如下:
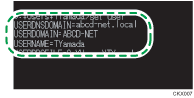
检查计算机的输入密码,并将其填写在检查表的[3]中。
接着,在计算机上创建共享文件夹。

根据操作系统或安全设置,也许可以指定未分配密码的用户名。不过,为了获得更好的安全性,我们建议您选择具有密码的用户名。
检查运行macOS时的用户名和电脑名称
检查您要向其发送扫描文件的用户名和计算机名称。请确认数值,然后将其填写在检查表上。
 在Apple菜单上,单击[关于本机]。
在Apple菜单上,单击[关于本机]。
此时会出现计算机的信息画面。
 单击[系统报告...]。
单击[系统报告...]。
 在左侧窗格中,单击[软件],然后确认“系统软件概述”下的计算机名称和用户名。
在左侧窗格中,单击[软件],然后确认“系统软件概述”下的计算机名称和用户名。
计算机名称显示在[计算机名称]旁边。
用户名显示在[用户名]旁边。
在检查表的[1]中填写计算机名称,在[2]中填写用户名。
接着,在计算机上创建共享文件夹。

根据操作系统或安全设置,也许可以指定未分配密码的用户名。不过,我们建议您选择具有密码的用户名。
要检查IP地址:请在Apple菜单上,单击[系统首选项…],然后在“系统首选项”窗口上单击[网络]。然后点击[以太网]或[Wi-Fi]。显示在IP地址字段中的地址为计算机的IP地址。
 在计算机中创建共享文件夹
在计算机中创建共享文件夹
在运行Microsoft Windows的电脑中创建共享文件夹
在Windows中创建共享目的地文件夹并启用共享。以下示例步骤中,使用的计算机在Windows 10 Pro下运行且加入一个域。

您必须以管理组成员身份登录才能创建共享文件夹。
如果在步骤6中选择了“Everyone”,则所有用户都可以访问创建的共享文件夹。由于这样做存在安全风险,因此我们建议您只为特定用户提供访问权限。使用以下步骤移除“Everyone”并指定用户访问权限。
切勿使用双字节字符。
 像创建普通文件夹那样,在您所选择的某个计算机位置创建一个文件夹。在检查表的[4]中填写文件夹名称。
像创建普通文件夹那样,在您所选择的某个计算机位置创建一个文件夹。在检查表的[4]中填写文件夹名称。
 右击该文件夹,然后单击[属性]。
右击该文件夹,然后单击[属性]。
 在[共享]选项卡上,选择[高级共享...]。
在[共享]选项卡上,选择[高级共享...]。
 选中[共享此文件夹]复选框。
选中[共享此文件夹]复选框。
 单击[权限]。
单击[权限]。
 在[组或用户名称:]列表中,选择“Everyone”,然后单击[移除]。
在[组或用户名称:]列表中,选择“Everyone”,然后单击[移除]。
 单击[添加...]。
单击[添加...]。
如果出现[输入网络凭证]画面,请输入用户名和密码。
在[选择用户或组]窗口中,添加要授权的群组或用户。在下列步骤中,以授权给检查表上填写的用户作为范例。
 在[选择用户或组]窗口中,单击[高级...]。
在[选择用户或组]窗口中,单击[高级...]。
 指定一个或多个对象类型,再选择位置,然后单击[立即查找]。
指定一个或多个对象类型,再选择位置,然后单击[立即查找]。
 从结果列表中,选择要授权的群组和用户(检查表[2]中填写的名称),然后单击[确定]。
从结果列表中,选择要授权的群组和用户(检查表[2]中填写的名称),然后单击[确定]。
 在[选择用户或组]窗口中,单击[确定]。
在[选择用户或组]窗口中,单击[确定]。
 在[组或用户名:]列表中,选择组或用户(检查表[2]中填写的名称),然后在权限列表的[允许]列中,选择[完全控制]或[更改]复选框。
在[组或用户名:]列表中,选择组或用户(检查表[2]中填写的名称),然后在权限列表的[允许]列中,选择[完全控制]或[更改]复选框。
为各个组和用户配置访问权限。
 单击[确定]两次。
单击[确定]两次。
 单击[关闭]。
单击[关闭]。
如果要为创建的文件夹指定访问权限,以允许其他用户或组访问它,请执行 为已创建的共享文件夹指定访问权限。
为已创建的共享文件夹指定访问权限。
如果不需要,请执行注册扫描目的地。
在运行macOS的电脑中创建共享文件夹
以下步骤说明如何在运行macOS的计算机上创建共享文件夹,以及如何确认计算机的信息。这些示例中使用了macOS 10.15。

您必须以管理员身份登录才能创建共享文件夹。
切勿使用双字节字符。
 创建您要向其发送扫描文件的文件夹。
创建您要向其发送扫描文件的文件夹。
将文件夹名称填在检查表的[4]中。
 在Apple菜单上,单击[系统首选项...]。
在Apple菜单上,单击[系统首选项...]。
 单击[共享]。
单击[共享]。
 选择[文件共享]复选框。
选择[文件共享]复选框。
 单击[选项...]。
单击[选项...]。
 选择[使用SMB共享文件和文件夹]复选框。
选择[使用SMB共享文件和文件夹]复选框。
 选择要用于访问共享文件夹的帐户。
选择要用于访问共享文件夹的帐户。
 如果出现[认证]画面,请输入帐户密码,再单击[确定],然后单击[完成]。
如果出现[认证]画面,请输入帐户密码,再单击[确定],然后单击[完成]。
 在[共享文件夹:]列表下,单击[
在[共享文件夹:]列表下,单击[ ]。
]。
 选择您已创建的文件夹,然后单击[添加]。
选择您已创建的文件夹,然后单击[添加]。
 请确保要访问此文件夹的用户的权限设置为[读取和写入]。
请确保要访问此文件夹的用户的权限设置为[读取和写入]。
接着,注册扫描目的地( )。
)。
 为已创建的共享文件夹指定访问权限
为已创建的共享文件夹指定访问权限
如果要为创建的文件夹指定访问权限以允许其他用户或组在Windows上访问它,请按以下步骤配置:
如果您不希望指定访问权限,则无需这样做。
 右击在步骤3中创建的文件夹,然后单击[属性]。
右击在步骤3中创建的文件夹,然后单击[属性]。
 在[安全]选项卡上单击[编辑...]。
在[安全]选项卡上单击[编辑...]。
 单击[添加...]。
单击[添加...]。
如果出现[输入网络凭证]画面,请输入用户名和密码。
 在[选择用户或组]窗口中,单击[高级...]。
在[选择用户或组]窗口中,单击[高级...]。
 指定一个或多个对象类型,再选择位置,然后单击[立即查找]。
指定一个或多个对象类型,再选择位置,然后单击[立即查找]。
 从结果列表中,选择要向其授予访问权限的组和用户,然后单击[确定]。
从结果列表中,选择要向其授予访问权限的组和用户,然后单击[确定]。
 在[选择用户或组]窗口中,单击[确定]。
在[选择用户或组]窗口中,单击[确定]。
 在[组或用户名:]列表中,选择组或用户,然后在权限列表的[允许]列中,选择[完全控制]或[修改]复选框。
在[组或用户名:]列表中,选择组或用户,然后在权限列表的[允许]列中,选择[完全控制]或[修改]复选框。
 单击[确定]两次。
单击[确定]两次。
接着,注册扫描目的地( )。
)。
将文件发送到注册的目的地( )。
)。
